
- PHOTOSHOP CC 18 CANT DRAG PNG FILES TO PROJECT HOW TO
- PHOTOSHOP CC 18 CANT DRAG PNG FILES TO PROJECT PRO
In Photoshop CC18, open the file containing the image you will be modifying. Step 1: Open your product photo and duplicate the background layer
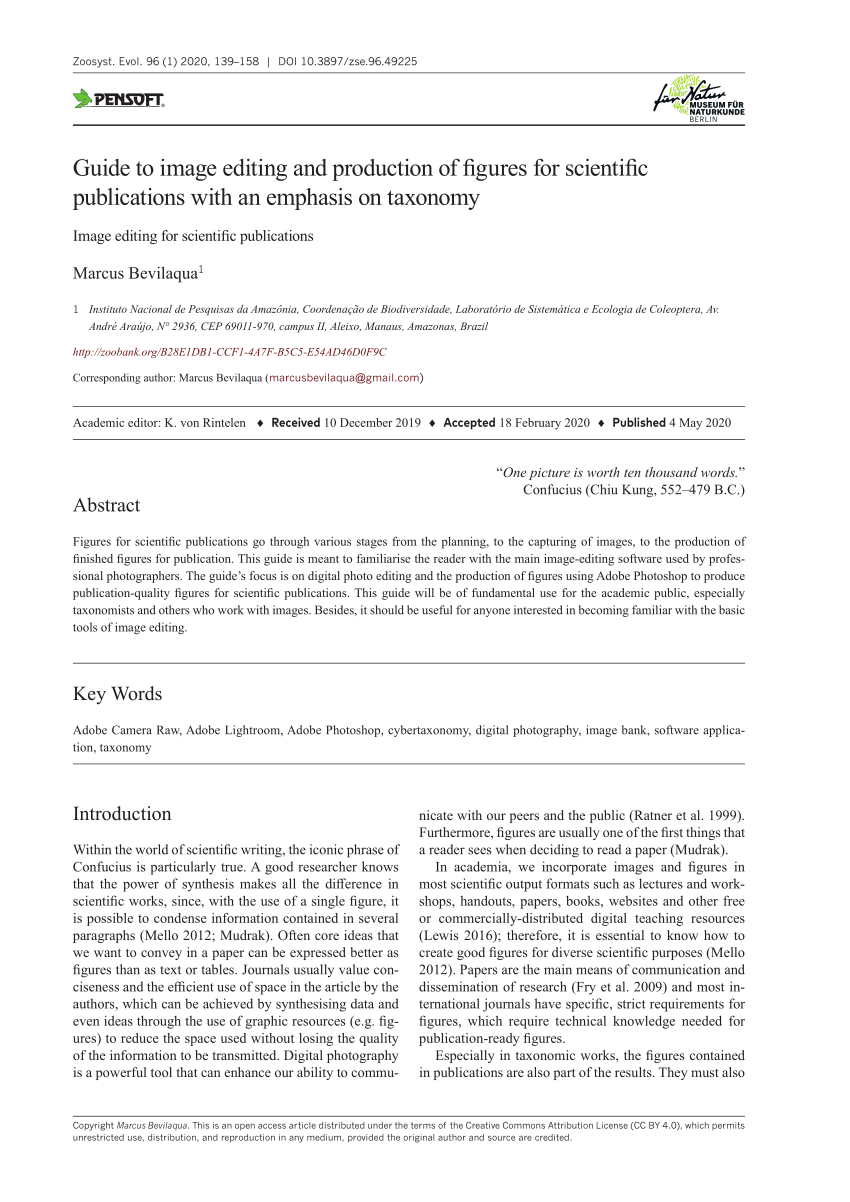
PHOTOSHOP CC 18 CANT DRAG PNG FILES TO PROJECT HOW TO
How to Select and Mask in Photoshop With the Magic Wand Tool This is often the case for marketplaces like Amazon or eBay, which have product photo requirements of their own that outline the approved backgrounds your images can have. The Magic Wand Tool is a go-to tool when you want to display a product in various settings by showing it against different backgrounds, or when you want to remove a background altogether so your product stands on its own. Once your selection is made, the Magic Wand Tool gives you multiple options for refining that selection. Png)” only when posting to SNS while you do not understand the image format so well I will.The Magic Wand Tool works by selecting an area of solid color within an image. Mdp)” format for normal storage and “PNG (*.
PHOTOSHOP CC 18 CANT DRAG PNG FILES TO PROJECT PRO
I think that it is better to use “MediBang Paint Pro (*. WebP (*.webp) This format is a still image format, the file size will be smaller than conventional JPEG and PNG, but there are few applications supported. However, since there are various variations in this image format, there is a slight problem in compatibility. TIFF (*.tif) This format can be compressed without degrading the image. Layers are saved, but features specific to Medibane paint are not retained. It can also be used for exchanging data with other PSD compatible paint tools. Please use it when you recommend PSD such as trafficking to a printing office. PSD (*.psd) It is a saving format of “Photoshop”. Since it is uncompressed, the data capacity is large, but it can be saved repeatedly without deterioration. Bitmap (*.bmp) It is an image format standard supported by Windows. Although you can change the compression ratio (image quality), the image deteriorates and degraded images can not be restored. JPEG (*.jpg) The file size will be small. It is a format suitable for posting to SNS such as Facebook or Instagram. It can also be saved as an image with the background transparent. Although it can hold text information and layer information and the image does not deteriorate, in this form, it can not contribute to SNS such as Facebook or Instagram. MediBang Paint Pro (*.mdp) It is a special form of Mediban paint. The file format supported by MediBang Paint is as follows. To change the format of the image when saving, select the appropriate image format in “File type” in the “Save Image” dialog, and then save the file. MediBang Paint allows you to save images in various formats when saving images. When saving is completed, please confirm that “SaveAs.mdp” is saved on the desktop. In this case, please save the file on the desktop with the name “SaveAs”. With “tutorial.mdp” open, click “File”->”Save As” on the menu.Ī dialog box for specifying the file save location and file name is displayed as in “New Save”. If you want to save a new working canvas while keeping past files, use the Save As function. Next time, the file was saved without opening the dialog for specifying the file name. When saving is completed, please confirm that “tutorial.mdp” is saved on the desktop.Īfter confirmation, add the appropriate picture to the canvas and click “File” → “Save” again. Here, save the file on the desktop with the name of “tutorial”. We will explain about the file type of (2) later, so please leave it in the initial state as “Medibang Paint Pro (*. You can select the location where you want to save the file, enter the name of the file you want to save in (1), and save it with (3) save button. To save the canvas you are working on, with the canvas you want to save displayed, click “File” → “Save” in the menu.Īt this time, if the canvas you are working on has never been saved, you will see a dialog box for specifying the location and file name of the file. If unsaved canvas is already open please proceed as it is. MediBang Paint can save your work at your own time, so keep in mind to save frequently during work.īefore starting this tutorial, actually open the canvas and draw a suitable picture. Even in that case, the picture you are working will disappear. MediBang Paint or personal computer may end abnormally during work.


 0 kommentar(er)
0 kommentar(er)
